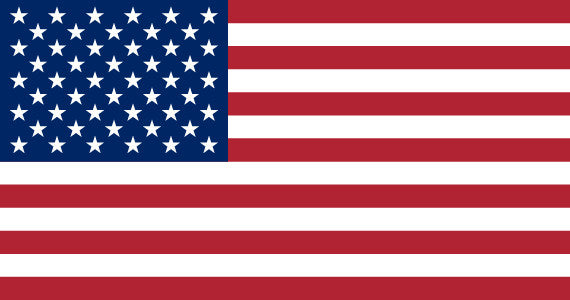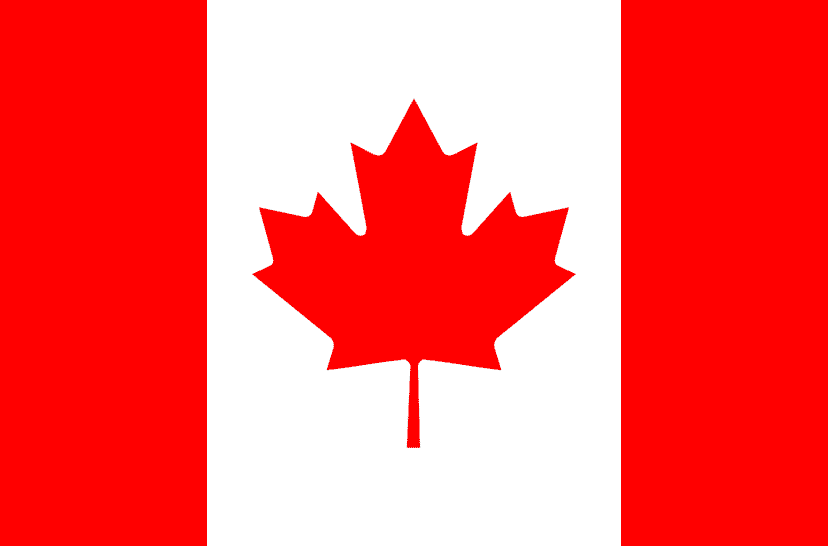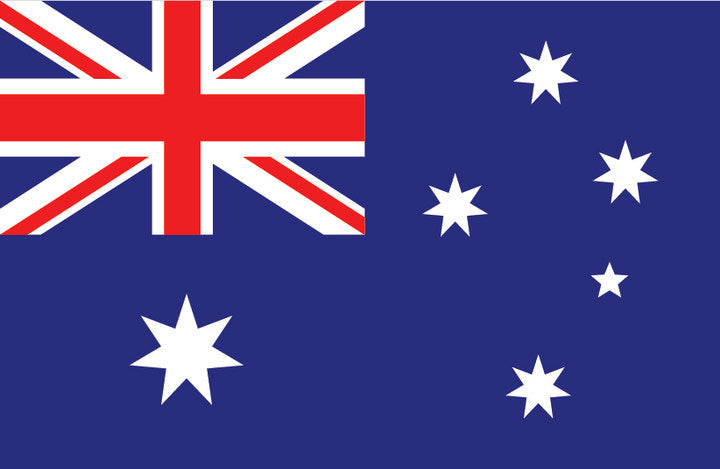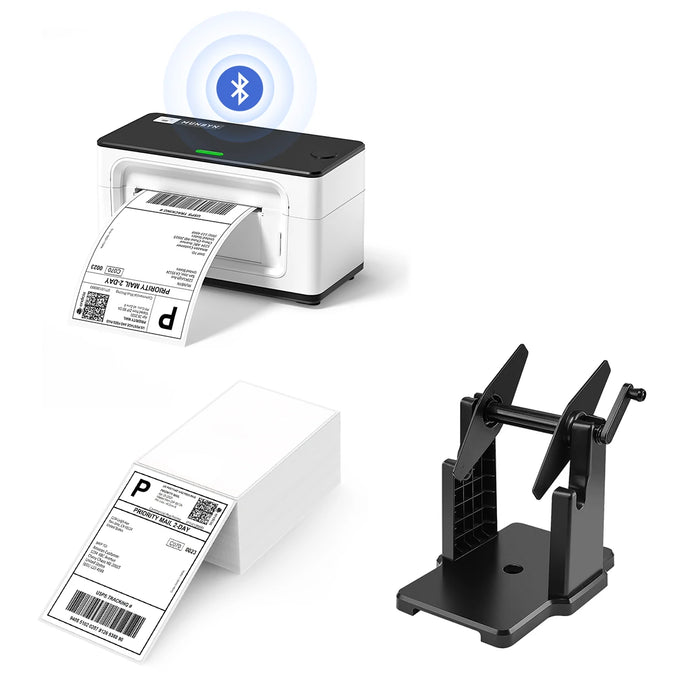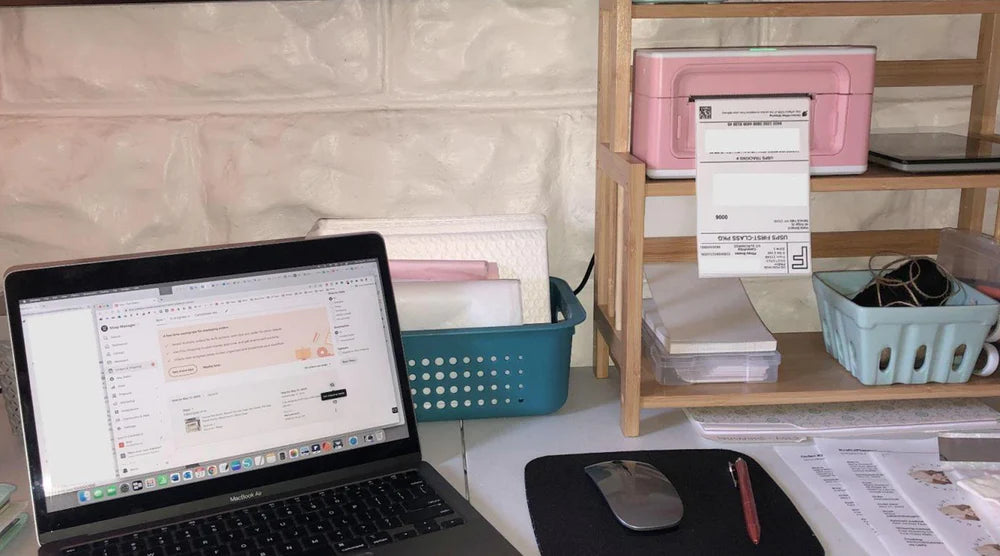Größe und Auflösung der Quelldatei spielen eine entscheidende Rolle beim Druck eines perfekten Versandetiketts. In diesem Artikel gehen wir auf die Faktoren ein, die zu schlechter Druckqualität führen können, und zeigen Möglichkeiten auf, wie man diese Probleme beheben kann.
Größe
Wenn Ihr Drucker auf das Format 4 x 6 Zoll eingestellt ist, die Größe der Quelldatei jedoch 8 x 11 Zoll beträgt, wird die Originaldatei wahrscheinlich vergrößert gedruckt, was zu einer minderwertigen Druckqualität führen kann. Nur wenn die Größe der Quelldatei mit den Druckereinstellungen übereinstimmt, können Sie ein perfektes Versandetikett erzeugen.
Standardmäßig sind viele Dienste wie Canada Post, USPS, UPS, FedEx, DHL und Colissimo von La Poste auf das Format 8 x 11 Zoll eingestellt. Um dieses Problem anzugehen, hat MUNBYN eine Software namens Munbyn Versandetiketten-Konvertersoftware entwickelt, die diese Etiketten verarbeiten kann. Mit Munbyn Konvertersoftware ist es möglich, über 50 Etiketten auf einmal zu drucken, ohne dass für jedes einzelne Etikett ein Screenshot erstellt werden muss.

Die Munbyn Konvertersoftware können Sie unter folgendem Link herunterladen:
munbyn.biz/PDFMP
Auf einigen Plattformen haben Sie zudem die Möglichkeit, die Größe Ihrer Etiketten individuell anzupassen. Anleitungen zur Einstellung finden Sie unter dem folgenden Link:
E-Commerce-Plattform (Online-Shop) - MUNBYN Hilfe-Center

Auflösung
Vier wichtige Faktoren bestimmen die Qualität Ihres Etiketts: die Klarheit der Quelldatei, die Druckdichte, der Druckkopf und die Etikettenqualität.
1) Klarheit der Quelldatei
Etiketten im PDF-Format sind in Bezug auf die Lesbarkeit anderen Formaten oftmals überlegen.
2) Druckdichte und Geschwindigkeit
Die Dichte und Geschwindigkeit von Druckern werden von den Herstellern standardmäßig eingestellt. Dies kann erklären, warum die Etiketten manchmal verblasst wirken. In solchen Fällen kann das Problem oft durch Erhöhung der Druckdichte gelöst werden.
Sie könnten sich fragen, warum Hersteller die Druckdichte nicht standardmäßig auf die höchste Stufe setzen. Würde dies getan, könnte das Aussehen des gedruckten Etiketts verzerrt sein und es würde möglicherweise nicht mehr mit der Quelldatei übereinstimmen. Der Strichcode auf dem Etikett wäre dann unter Umständen nicht scannbar. Sollte dies passieren, müssen Sie die Dichteeinstellungen des Druckers reduzieren.
Eine Anleitung zur Anpassung von Druckdichte und -geschwindigkeit finden Sie unter folgendem Link:
Wie kann ich die Dichte und Geschwindigkeit in den Einstellungen anpassen? - MUNBYN Hilfe-Center
3) Druckerkopf
Der Druckkopf ist der Teil des Druckers, der direkt mit dem Etikettenpapier in Kontakt kommt. Der Drucker erhitzt den Druckkopf, um die Inhalte auf das Thermo-Etikettenpapier zu übertragen. Während des Druckvorgangs entstehen durch das erhitzte Thermo-Etikettenpapier bestimmte Kohlenstoffsubstanzen, die sich am Druckkopf ablagern können. Mit der Zeit führen diese Ablagerungen dazu, dass der Druckkopf bedeckt wird und die Etiketten undeutlich gedruckt erscheinen. Dann ist es an der Zeit, den Druckkopf zu reinigen.
Eine Anleitung zur Wartung des Druckkopfes finden Sie unter folgendem Link:
https://support.munbyn.com/hc/en-us/articles/4468172845331-How-to-maintain-the-print-head-
Zudem haben Druckköpfe eine begrenzte Lebensdauer. Ein gewöhnlicher Druckkopf kann etwa 60.000 Etiketten drucken, während ein MUNBYN-Drucker in der Lage ist, bis zu 200.000 Etiketten während seiner Lebenszeit zu drucken. Noch besser ist, dass MUNBYN eine 24-monatige Garantie auf seine Drucker gewährt.
Kaufen Sie den Munbyn Thermo-Etikettendrucker über den unten stehenden Link:
https://de.munbyn.com/collections/alle-thermodrucker
4) Qualität der Etiketten
Manche Personen gehen davon aus, dass die Ursache für minderwertige Druckergebnisse beim Etikettendruck allein beim Drucker liegt. Doch auch die Qualität der Etiketten selbst spielt eine große Rolle. Nachdem MUNBYN die meisten auf dem Markt verfügbaren Etikettendrucker untersucht und getestet hat, wurden die Spezifikationen der MUNBYN-Etiketten so angepasst, dass sie zu den meisten Druckern passen.
Kaufen Sie Munbyn-Thermoetiketten über den unten stehenden Link:
https://www.amazon.de/dp/B07W7H7G4P
So drucken Sie Versandadressetiketten aus Word – Thermo-Versandetiketten im Format 100 mm x 150 mm
Schritt 1: Wählen Sie das entsprechende Papierformat (100 mm x 150 mm)
✅Erstellen Sie ein neues Word-Dokument.
Klicken Sie auf "Mailings" > "Etiketten".
Siehe Bild unten

Wählen Sie "Optionen" - "Etikettenoptionen" > "Neues Etikett".
Siehe Bild unten
✅Geben Sie die benötigten Maße ein.
🟢"Seitengröße" - "Benutzerdefiniert".
🟢"Seitenbreite" und "Seitenhöhe" - für das 4'' x 6'' Versandetikett geben Sie 10 cm * 15 cm ein.
Siehe Bild unten

🟢"Etikettenhöhe" und "Etikettenbreite" - hängen von der Anzahl der Etiketten pro Zeile und Spalte ab.
Wenn Sie zum Beispiel 10 Etiketten (2 in jeder Zeile und 5 in jeder Spalte) auf 10 cm * 15 cm Papier drucken möchten, dann:
Etikettenhöhe=Seitenhöhe/Spaltenanzahl=15/5=3cm
Etikett width=Seitenbreite/Zeilenanzahl=10/2=5cm
Siehe Bild unten
🟢"Rand oben" & "Rand seitlich" - es wird empfohlen, alle Ränder auf 0 cm einzustellen (Sie können sie natürlich nach Ihren Bedürfnissen ändern).
🟢"Vertikaler Abstand" - entspricht der Höhe des Etiketts, die 3 cm beträgt.
🟢"Horizontaler Abstand" - entspricht der Breite des Etiketts, also 5 cm.
🟢Geben Sie Ihrer Vorlage einen Namen im Feld "Etikettenname" und klicken Sie auf "OK".
Siehe Bild unten

🔔 Wenn die Einheit der Ränder Zoll ist, können Sie sie wie folgt ändern:
✅ Wählen Sie "Datei" > "Optionen" > "Erweitert".
✅ Blättern Sie nach unten zu "Anzeige".
✅ Wählen Sie die gewünschte Maßeinheit aus der Dropdown-Liste aus.
✅ Klicken Sie auf "OK".
Siehe Bild unten
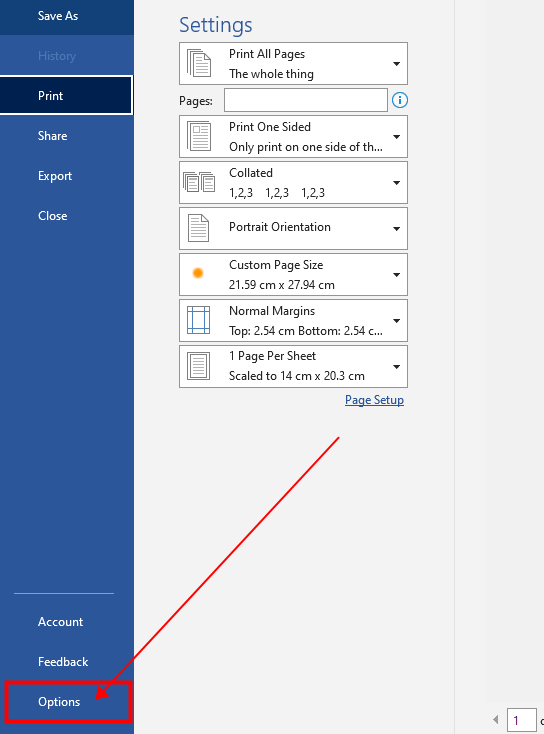

Schritt 2: Druckinhalt eingeben
✅ Wenn Sie alle Etiketten mit demselben Inhalt drucken möchten.
🟢Geben Sie im Feld "Adresse" den Text ein, der auf jedem Etikett erscheinen soll.
🟢 Wählen Sie im Bereich "Drucken" auf der linken Seite die Option "Eine ganze Seite desselben Etiketts".
🟢 Klicken Sie auf "Neues Dokument".
Siehe Bild unten

✅ Wenn Sie eine Seite mit Etiketten unterschiedlichen Inhalts drucken möchten.
🟢Geben Sie keinen Text im Feld "Adresse" ein, lassen Sie es leer.
🟢 Wählen Sie im Bereich "Drucken" auf der linken Seite statt "Eine ganze Seite desselben Etiketts" die Option "Einzelne Etiketten".
🟢 Klicken Sie auf "Neues Dokument".
🟢 Fügen Sie den Text separat in die einzelnen Etiketten auf der leeren Etikettenseite ein.
Siehe Bild unten

Schritt 3: Druckvorschau und Drucken
Drücken Sie Strg+P, um die Größe und die Druckvorschau zu prüfen.
✅ Klicken Sie auf "Drucken" oder drücken Sie Enter.
Siehe Bild unten