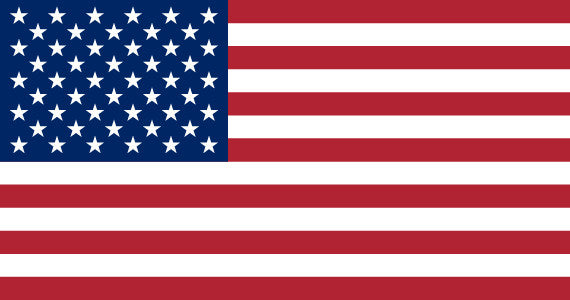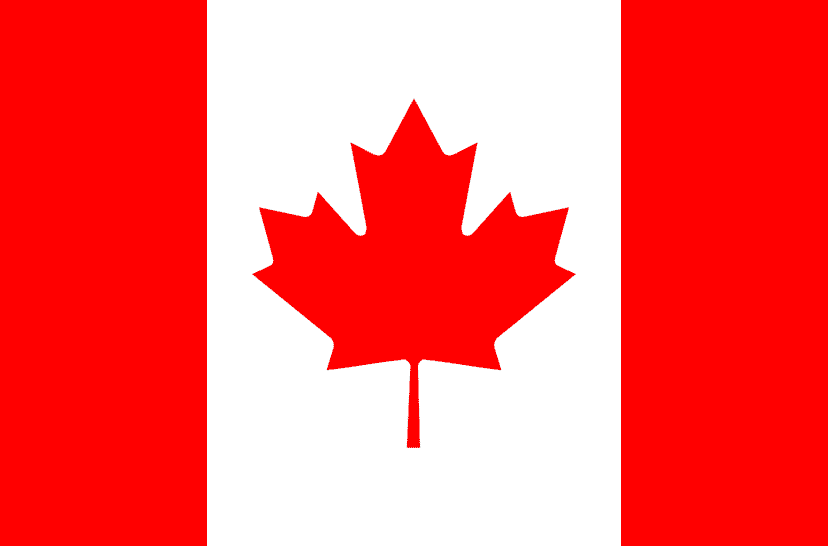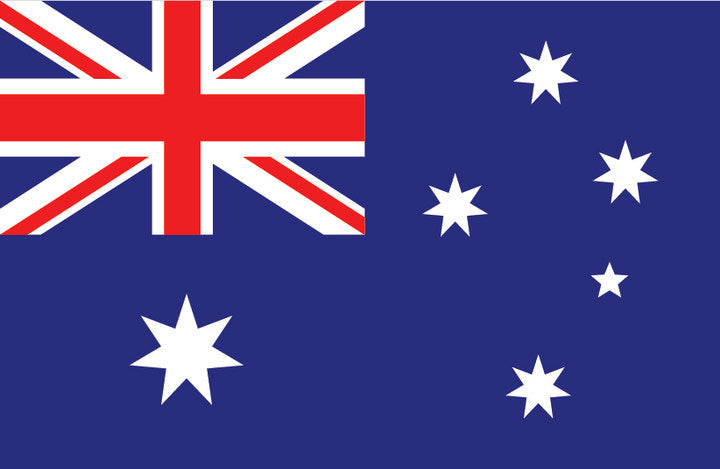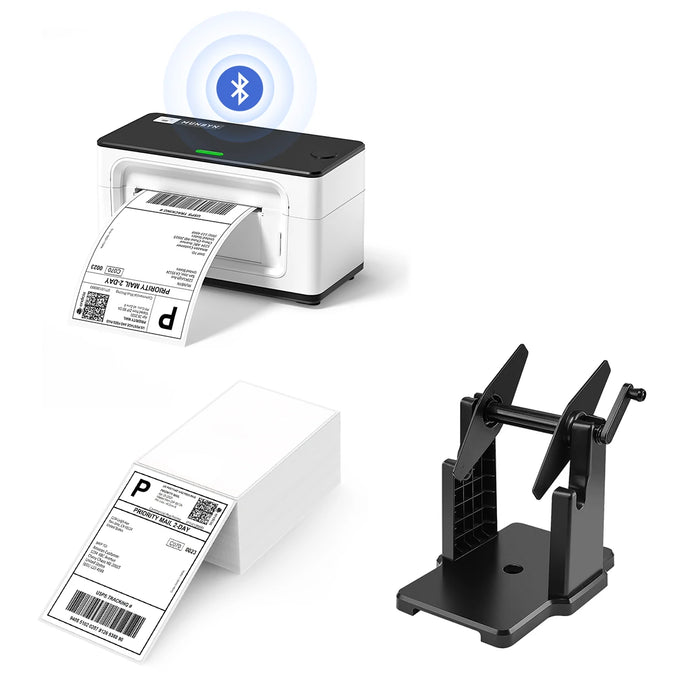Es gibt viele Gründe, warum Sie möglicherweise runde Aufkleber in Word drucken möchten. Vielleicht möchten Sie Danksagungen für Geschenke verschicken oder ein paar runde Aufkleber als Etiketten für Ihre Marke nutzen. Unabhängig vom Grund ist es nicht nur wichtig, dass die Aufkleber gut aussehen, sondern auch, dass der Druckvorgang präzise abläuft, damit die Aufkleber jedes Mal die perfekte Größe und Form aufweisen. Mit unserer Anleitung wird das zum Kinderspiel!
Was Sie benötigen
Bevor Sie beginnen, benötigen Sie Microsoft Word und einen Thermoetikettendrucker. Sie können runde Aufkleber in jeder Größe und Form verwenden, allerdings empfehlen wir Etiketten mit einem Durchmesser von 2 Zoll (ca. 5 cm), um die besten Ergebnisse zu erzielen.

Erstellen eines runden Aufklebers in Word – Eine Schritt-für-Schritt-Anleitung
Schritt 1: Auswahl der Form des Aufklebers
Öffnen Sie ein neues Word-Dokument und navigieren Sie zur Registerkarte "Einfügen". Klicken Sie dort auf "Formen" und wählen Sie den Kreis aus, wenn Sie einen runden Aufkleber erstellen möchten.

Schritt 2: Anpassen der Einstellungen für den Umriss und die Füllung der Form
Fügen Sie den Kreis in der gewünschten Größe zu Ihrem Dokument hinzu. Anschließend können Sie die Einstellungen für Umriss und Füllung anpassen, um das Design Ihres Aufklebers zu optimieren. Ich habe mich für die Dimensionen von 2,5 Zoll mal 2,5 Zoll für diesen runden Aufkleber entschieden.

Schritt 3: Anpassen des Umrisses des Aufklebers
Stellen Sie sicher, dass der Umriss Ihres Aufklebers deutlich sichtbar ist, indem Sie ihn etwas dicker gestalten. Klicken Sie auf die Registerkarte "Format", suchen Sie im Menü "Formkontur" nach der Option "Gewicht" und wählen Sie dort die gewünschte Linienstärke aus. Wir entscheiden uns für 3 pt.

Schritt 4: Ändern der Farbe des Umrisses
Die Farbe des Umrisses können Sie ebenfalls unter "Formkontur" anpassen. Wählen Sie eine Farbe Ihrer Wahl für die Kontur aus. In unserem Beispiel ändern wir die Farbe von Weiß zu Schwarz.

Wenn Sie ein Bild als Füllung für Ihre Form nutzen möchten, wählen Sie unter "Formfüllung" die Option "Bild" aus. Laden Sie ein passendes Bild von Ihrem Computer hoch, das als Hintergrund der Form dienen soll.

Sie können auch mit den Möglichkeiten "Texturfüllung" und "Farbverlauf" experimentieren, bis Sie den optimalen Hintergrund für Ihren Aufkleber gefunden haben.

Schritt 5: Hinzufügen von Designelementen, falls gewünscht
Ein Design sieht oft besser aus, wenn es aus mehreren Schichten besteht. Sie könnten beispielsweise einen farbigen Hintergrund mit einer darüberliegenden sauberen, weißen Fläche kombinieren, auf der der Text platziert wird.

Um diese zusätzliche Ebene einzufügen, gehen Sie wie folgt vor: Wählen Sie unter der Registerkarte "Einfügen" erneut "Formen" aus und fügen Sie eine weitere Form hinzu. Passen Sie dann Konturstärke und Füllfarbe an, wie bereits bei der ersten Ebene beschrieben. Für die Füllfarbe der neuen Ebene wähle ich Weiß.

Schritt 6: Fügen Sie Ihren Text hinzu
Navigieren Sie zur Registerkarte "Einfügen" und wählen Sie "Textfeld". Klicken Sie dort auf "Textfeld zeichnen", das sich am unteren Ende des Dropdown-Menüs befindet.

Zeichnen Sie Ihr Textfeld über der bisherigen Form. Da Ihr Text das Etikettendesign nicht verdecken soll, machen Sie das Textfeld transparent.
Wählen Sie das Textfeld aus, klicken Sie auf die Registerkarte "Formfüllung" und wählen Sie "Keine Füllung", sowie "Keine Linie" für die Kontur.

Nachdem das Textfeld transparent ist, geben Sie Ihren Text ein. Passen Sie Schriftart, Größe und Ausrichtung nach Belieben an und experimentieren Sie mit den Farben. Für diesen Aufkleber verwende ich die Schriftart "JUICE ITC" in der Größe 28 und in Schwarz, da er mit einem Thermotransferdrucker gedruckt werden soll.

Schritt 7: Gruppieren Sie Ihr Etikett
Der letzte Schritt besteht nun darin, Ihr Etikett zu gruppieren. Dadurch können Sie das gesamte Etikett als Einheit auf der Seite bewegen, anstatt einzelne Elemente verschieben zu müssen.
Um die Gruppenfunktion zu nutzen, halten Sie die STRG-Taste gedrückt und klicken Sie jedes Element Ihres Etiketts an, sodass alles ausgewählt ist.
Klicken Sie dann mit der rechten Maustaste auf die ausgewählten Elemente und wählen Sie im Kontextmenü "Gruppieren". Ihr Etikett ist jetzt eine Einheit und kann verschoben, kopiert oder eingefügt werden.

Wenn alles gut aussieht, können Sie es mit Ihrem Thermoetikettendrucker drucken!
Da haben Sie es! Eine schnelle und einfache Möglichkeit, runde Aufkleber in Word zu erstellen und zu drucken. Wir hoffen, dass Ihnen dieser Artikel weitergeholfen hat und dass dies Ihre bevorzugte Methode sein wird, wenn Sie das nächste Mal ein rundes Etikett oder einen Aufkleber benötigen.